App Request Process
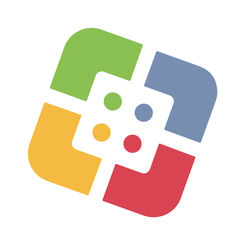
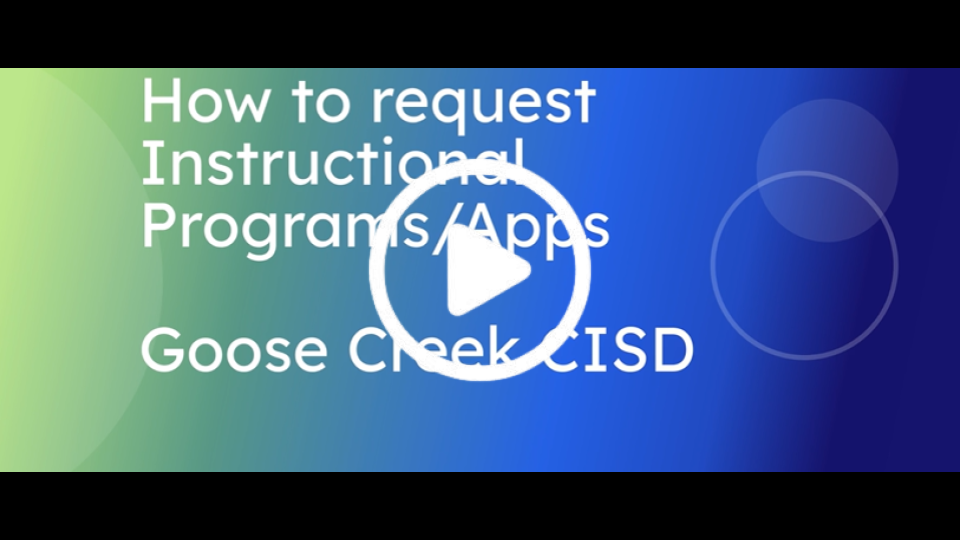
1. Click here to check the GCCISD Approved iOS Apps to ensure the app you are requesting is NOT on the list already.
NOTE: Be sure to select the DENIED APPS tab to make sure the app has not already been denied.
- If the app is on the list:
- Check to see if the app is already assigned to the iPad in Self Service (app icon shown at right). If the app is in Self Service, tap INSTALL.
- If the app is NOT in Self Service, complete a work order by clicking here (chose option #7 - iPad App Request). Include the app name and the cart number the app is to be installed on (this can be found on the cart OR on the sticker on the back of one of the iPads in the cart).
2. Complete the Instructional Program/App Request Form in Classlink for EACH app request you are making.
- Log into "myGC" from the districts website at www.gccisd.net.
- Type "Instructional Program/App Request Form" into the search bar.
- Click on the "Instructional Program/App Request Form" tile.
- Fill out the form completely.
- Click "Submit" button at the end.
NOTE: At this time in-app purchases and subscriptions cannot be made through the Apple Volume Purchase Program (VPP).
3. You will receive email updates throughout the approval process.